実写映像にCGを追加する際に必ずと言っていいほど発生する作業に『トラッキング』があります。
そのトラッキングにも様々な種類があり、カメラトラッキングやジオメトリトラッキング。更に2Dトラッキング、3Dトラッキング等々、カットや合成するものによってその都度使い分けます。
それだけ出番の多い作業ですが、モデリングやアニメーションに比べると地味な作業で、聞く人も少なくネットでもなかなか情報が出てきません。
今回は私の使用している『PFTrack』を使ったトラッキングのとり方について何回かに分けて紹介します。
第一回はトラッキングの話とPFTrackのプロジェクト管理、つまり下準備についてです。
もくじ
トラッキングについて
3DCGの作業でもクリーチャー等のモデリングや、アニメーションなどは画としてのカッコよさなど芸術的な感性で作業することが多く正解というものはありませんが、トラッキングは大体の正解がある作業です。
正解ではない答えを出してしまうと実写映像とCGがズレてしまい、誰が見てもチープな映像になってしまいます。
逆に正解を出すと誰もCGだと分からずスルーされます。
・・・こう聞くと地味な作業で誰からも気付かれなくてやりがいが無いと思うかもしれませんが、作品の完成度を大きく決める縁の下の力持ち的な作業です。
トラッキング前に必要なモノ
どのようなトラッキングをとるにしても、前もって必要な知識や情報があります。
まずはカメラについての知識。
そして情報とは、どのようなものがカットに合成されるか、撮影時のカメラ機材や設定、美術などの寸法等々。
トラッキングについての書籍もあります。
『ズレない バレない 動画合成 マッチムーブ実践テクニック』という書籍はマッチムーブについてのマニアックな書籍で、考え方等学ぶことができます。PFTrackについてもバージョンが違いますが少し書いてあります。
カメラの知識
レンズの㎜数とイメージセンサーサイズの関係について分かっておくとトラッキング時に有利です。
トラッキングソフトの方で自動的にレンズの㎜数を算出してくれる設定もありますが、少しずつズレてしまったりしたときに、解決までの手順や悩む時間を短縮できます。
かく言う私も撮影カメラ全てを知っているわけではないので分からないことも多いです。
なので撮影現場に行ったときは必ず撮影チームの方から撮影データを頂きます。
(㎜数やカメラの振り角、被写体までの距離など)
その時にレンズの㎜数は35mm換算で何㎜になるのかも聞くと分かりやすくなります。
ただし頂いたデータ通りに設定すればいいということではありません。
ややこしいことに、同じカメラで同じ㎜数でも画角が違う時があります。これはハイスピードで撮影する場合によくあり、画がクロップされてしまうからです。
このような事があることを知っていると撮影データ通りにやっても上手くいかない時に早い対処ができます。
トラッキングに必要な情報
必要な情報とは撮影データを頂くこともありますが、その他にも
そもそもどうしてトラッキングが必要か、どこにどのようなCGが追加されるのか分かっておかないといけません。
それが分かったうえで現場ではトラッキングマーカーを設置したり、トラッキング作業時に精度を上げるポイントを絞って作業時間を短縮できたりします。
その他に画面に映っているもの、例えば美術セットやタレントの身長などの寸法が分かっているとシーンのスケール調整が楽になります。
とにかく現場は生ものなので必要そうなデータは記録します。
撮影風景のスチルを撮っておくのはかなり有効です。
トラッキングソフトについて
トラッキングソフトは各メーカー様々なものが出ています。
私は殆どのトラッキングをThe Pixel Farm社の『PFTrack』で行っています。
以前トラッキング作業は別ソフトで行っていましたがスピードがなかなか出ず、トラッキングカットもプロジェクトごとに多くなり、ソフトを変えようと思い調べてPFTrackを使い始めました。
作業はノードベースで多くのカットを並べて作業が出来たので、100カットを超える案件も早い段階でさばけ、その後の作業にスムーズに入れたので、それから重宝しています。
ちなみに案件としてはPVや映画等のカメラトラッキングが比較的多いです。
PFTrackを使ってみよう
前置きがかなり長くなってしまいました。
これからPFTrackの使い方についてです。
PFTrackはバージョン2018からプロジェクト管理画面が増えて管理しやすくなりました。
今回はそのプロジェクトマネージャーについて説明します。
まずPFTrackを立ち上げるとこのような画面が表示されます。
以前のバージョンから使っている方は見慣れない画面です。
このマシンスペックを大公開する画面がプロジェクトマネージャーです。
プロジェクトマネージャーの画面について
この画面では基本的に複数のプロジェクトのリスト表示や、各プロジェクトのディレクトリを管理します。
各機能の画面配置はこのようになっています。
- 一番上のプロジェクトマネージャーボタンはトラッキング作業画面のときに押すと、このプロジェクトマネージャーに戻ってこれます。
- プロジェクト一覧は今はまだ一つもない状態ですが複数作るとサムネイルがリスト表示されます。
- ハードウェア情報はCPUとメモリが表示されます。ここでソフトで使用するコア数を指定することができます。(あまり気にしていません)
- ディスクマネージャーはプロジェクトのディレクトリを指定します。
- GPUマネージャーはグラフィックカードが表示されます。(あまり気にしていません)
プロジェクトを作ってみよう
保存先のパスの指定
新規プロジェクトを作るには先に保存先のパスを指定します。
ディスクマネージャーの【Add a new project path】をクリックしてファイルブラウザを開き、保存先を指定して【Choose】をクリック。
(とりあえずpft_tips_01というディレクトリを作って保存先として指定しました。)
するとディスクマネージャーに今作ったパスが追加されます。
保存先のフォルダ名が名前として作成されるので、必要であれば分かりやすい名前に変更します。
よければチェックボタンをクリックしてパスの設定は完了です。
すると画面左上の【Create a new project】ボタン(+ボタン)が押せるようになります。
これでプロジェクトが作成できるようになりました。
新規プロジェクトの作成
【Create a new project】ボタン(+ボタン)を押して中央コンソールにプロジェクト名を入力します。
この時+が×に変わり、×を押すと新規プロジェクト作成がキャンセルされます。
次にタグを設定します。
これは設定しなくても大丈夫ですが、プロジェクト数が増えたときにタグで検索が出来るので、設定しておくと後々楽になります。
Tagsのプルダウンから【Create…】を選びタグ名を入力して追加します。
Tagsの右には先ほど指定した保存先のパスが表示されています。
中央のチェックボタンを押すと決定します。
決定するとプロジェクトファイルが作成されて作業用の画面に切り替わります。
この画面でトラッキング作業を行います。詳しくは第二回の記事で書きたいと思います。
今回はもう一度プロジェクトマネージャーに戻ってプロジェクトが追加された画面を見てみましょう。
プロジェクトの見かた
プロジェクトマネージャー画面に戻るには、画面中央の上部にある【プロジェクトマネージャー】ボタンを押します。
するとプロジェクトが作成されています。プロジェクトの画面に『No thumbnail(サムネイルがありません)』と書かれていますが、プロジェクト内に映像素材を読み込めばそれがサムネイルになります。
では新しく押せるようになったボタンについて見てみましょう。
- スナップショットボタン:現在の状態をスナップショット(保存)します。
- インフォメーションボタン:プロジェクトの情報が見られます。
- アーカイブボタン:プロジェクトをアーカイブします。
- ソースデータのアーカイブボタン:このボタンを押して✓をつけておくと、アーカイブボタンを押したときにソースデータも含めてアーカイブされます。
- キャッシュをアーカイブボタン:このボタンを押して✓をつけておくと、アーカイブボタンを押したときにキャッシュデータも含めてアーカイブされます。
実際に私自身はこのへんの機能はあまり使っていません。
スナップショットは『別名で保存』のような感じなので、保険として取っておくことはありますが今までこの機能で助かったという経験は無いです。
さらに過去にスナップショットをとったものを呼び戻すと最新の状態を上書きしてしまいます。
必ず過去のスナップショットを呼び戻す際は最新の状態をスナップショットをとってからにすることを忘れずに。
このことを考えると無駄にリスクが高い機能です。
アーカイブはPFTrack2018を始めてインストールしたときにテストとして試しましたが、試しているうちにデータが消えたことがありました。
自動でどこかに移動されたのかはよくわかりませんが、以後怖くて触っていませんw
複数プロジェクトを管理しよう
実際は複数プロジェクトを管理することになると思います。
新規プロジェクトで複数作った場合の画面です。
左右にサムネイルが付いたプロジェクトが並んでいます。
この画面で作業したいプロジェクトにアクセスして作業します。
残りのボタンについて説明します。
- ソート:複数のプロジェクトを名前順や日付順に整列させたり、タグで絞り込めます
- プロジェクトの再リンクボタン:過去のプロジェクトや、作業マシンを変更するときなど、既にあるプロジェクトを読み込めます。
- プロジェクトの選択:画像ではアクティブになっているので押せない状態ですが、非アクティブのプロジェクトを選択したいときに押します。
アクティブかどうかはプロジェクトのサムネイル周りに青いラインが入っているプロジェクトがアクティブ状態のプロジェクトです。 - ゴミ箱:アクティブなプロジェクトを削除します。削除したデータはもとに戻らないので気をつけましょう!
- リンク削除ボタン:アクティブなプロジェクトリンクを削除します。データ自体は消えませんが、プロジェクトマネージャーのリストからは無くなります。
呼び戻す場合はプロジェクトの再リンクボタンでリストに戻すことができます。
プロジェクトのアクティブは普段からよく使うボタンだと思います。
その他はたまに押す程度です。
最後に
これでトラッキングの下準備についての説明は終わりです。
以前のバージョンまでテキストのリストでプロジェクトを管理していましたが、PFTrack2018からは管理が楽になりました。
ただ一点、作ったタグを消す方法が分かりませんw
二回目はカメラトラッキングについて書きたいと思います。
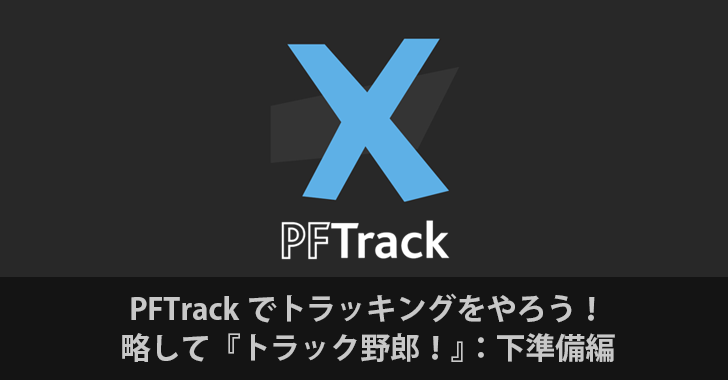



















PFTrackについて記述があるHPが少ないので助かります。
ぜひ今後も使用感などおおしえください!
コメントありがとうございます!
更新が遅いですが使用方法についても書いていく予定です。
PFTrackの使い方を日本語で説明しているHP、動画が皆無なので本当に助かりました!このサイトが無ければ何も出来なかったと思います。是非とも続きを書いていただきたいです!英語の説明動画だと古いバージョンで説明していて、現在2018バージョンだと無いボタンが多く、途方に暮れています…。トラッキングの仕方の記事を書いていただけると幸いです。
コメントありがとうございます!
返信が遅くなり申し訳ありません
なかなか更新できていませんがPFTrackの記事更新します!