3ds MAXで使用できるフリープラグイン【Clone】
3ds MAXでモデルのディティールを追加する時等で使用できるフリープラグイン【Clone】の紹介です。
インストールはダウンロードしたファイルをMaxのPluginsディレクトリに入れるだけでモディファイアに追加されます。
Cloneモディファイアは適応すると、モディファイアベースでオブジェクトを複製してくれます。
シーン内のオブジェクトの数を増やさずに複製できるので(言葉にするとややこしい)データも軽くなり、様々な応用も出来るので仕事で頻繁に使用します。
Cloneの使い方
使い方は簡単です。
複製したいオブジェクトにCloneモディファイアを割り当てて、複製する方法を入力するだけです。
例えば上に5㎝間隔で10個複製したい場合は『N of Clones』に10、『DisplacementのZ』に5㎝と入れれば出来ます。

移動しながら複製や、回転しながら、拡大縮小しながら等、設定できます。
アイキャッチ画像のDNAのようなイメージも移動と回転の複製です。
その他に綺麗に配列された複製ではなく多少ランダムにしたい場合は、
Transformパネルでランダムを指定することが出来ます。

ここでポジション、回転、スケールのランダム値を指定します。
Cloneの使用例
Cloneをいくつか重ねて使用することもよくあります。
例えばPCのキーボードを作りたい場合、ある程度ベースの配置はCloneのみで作れます。
まずキーを一つ作ります。

横方向にCloneで複製します。

次にキー半分くらい横にずらして奥方向に複製します。

出来たものをさらに少し横にずらして奥方向に複製します。

これで基本的な配列が出来ました。
あくまでフィニッシュまでではなく、ベースの配置までですがそれなりに早く作ることが出来ました。
最後に
このモディファイアの注意点ですが、オブジェクトに適応してモディファイアを非表示にしてセーブしても、
再度Maxシーンを立ち上げると表示された状態になってしまいます。
適応後必要ないと思ったら非表示ではなく、削除することをお勧めします。
(自分は何度か非表示でネットワークレンダリングに投げてしまい、痛い目を見てきましたw)
最初にもお伝えした通りCloneは応用がたくさんきくので、Maxに入れておくと良いです。
アニメーションでもにぎやかに見せる時などに使えます。
Clone[Download]
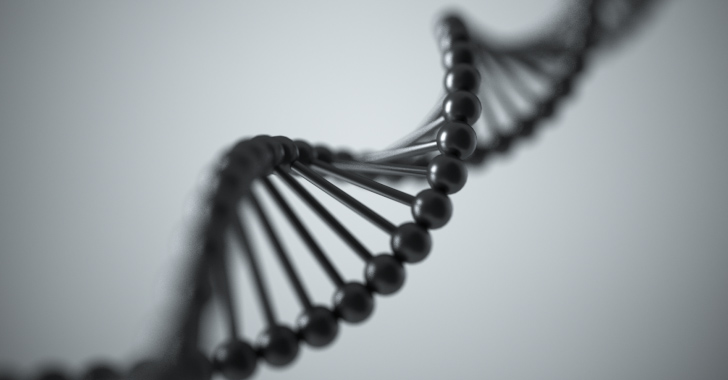










コメントを残す