ソフトのバージョンアップやPCの引越しなどで3ds Maxをインストールすると、当然ですが初期状態になります。
普段あまり使わないボタンなどが表示されていて使いにくかったり、画面が見にくかったりしますので自分の使いやすいように設定します。
今回私の作業環境が変わってこの初期設定をしたのですが、一度設定するとその後あまりいじらなくていろいろ探してしまったのでこの機会に覚え書きとして紹介します。
あくまで私の作業環境の初期設定なので人によっては使いにくいと思いますので参考までに。
もくじ
とりあえず『ようこそ画面』を消す
起動するたびに『ようこそ画面』が出ると時間がもったいないので左下の
“Show this Welcome Screen at startup(起動時にこの画面を表示)”のチェックを外せば今後表示されません。
もしまた見たくなったら
“Help>Wellcome Screen”で見ることが出来ます。
ツールバーを整理
いらないツールは非表示に
常に出ている必要の無いボタンなどは消してしまいます。
ツールバーの空いているところを右クリックして”Ribbon”と”Viewport Layout Tabs”のチェックを外して非表示にします。
リボンは使用するときだけ表示するようにしています。
もし一番上のメインツールバーを消してしまったら焦るかもしれませんが
“Alt+6″で復活します。
ツールのボタンサイズを小さくする
人によってはボタンが小さくて使いにくい方もいると思いますが、私はいつも小さくします。
“Costomize>Preferences…(カスタマイズ>基本設定)”で基本設定画面を出します。
General(一般)タブのUI Display領域の”Use Large Toolbar Buttons(大きいツールバーのボタンを使用)”のチェックを外します。
“OK”を押すと「ボタンサイズを変えるには再起動してください」的なウィンドウが出るのでOKを押して3ds Maxを再起動するとボタンのサイズが変更されます。
よく使うツールをボタンとして登録
VRayLightListerはよく使うのでワンクリックで呼び出せるようにツールバーにボタンを作ります。
“Customize>Customize User Interface…(カスタマイズ>ユーザーインターフェースをカスタマイズ)”のToolbars(ツールバー)タブを開きます。
“New…(新規…)”をクリックして新しく作るツールバーの名前を入力して”OK”を押します。
新しいツールバーが出来ます(小さくて目立たないので一見どこに出たのか分からないくらいです)。
登録したいアクションをリストから探します。
今回は『VRayLightLister』を登録するのでカテゴリーを『VRay』にすると探しやすいです。
見つけたら新しいツールバーにドラックして完了です。
後は上部のツールバーにドッキングさせるなど、使いやすいところに配置します。
View Cubeを小さくする
ビュー上にあるView Cubeの表示サイズを小さくします。
このView Cubeは無くてもいいのですが、片手でビューを操作したい時(お菓子食べながら等)に便利なので小さく表示しています。
view Cubeにマウスと近づけると右側に小さな丸いボタンが表示されるのでクリック。
メニューが開いたら”Configure…(設定)”からビューポート設定のView Cubeタブを開きます。
”Display Options(表示オプション)”領域のView Cubeサイズを”Tiny(最小)”にします。
ついでにビューの切り替え時のアニメーションもいらないのでオフにします。
ちなみに非表示にする場合は一番上の”Show the ViewCube”のチェックを外します。
ショートカットは”ALT+CTRL+V”で表示/非表示を切り替えられます。
ハイライト表示を無効化させる
オブジェクトのハイライト表示もいらないので無効化させます。
“Customize>Preferences…(カスタマイズ>基本設定)”から基本設定を出して、”Viewports”タブを開きます。
“Selection/Preview Highlights(選択/プレビュー ハイライト)”のチェックを外します。
オートバックアップの間隔を設定
オートバックアップの間隔はデフォルトだと5分です。
こまめにとってくれるのはありがたいのですが、重たいシーンデータで作業しているときはバックアップごとに作業が止まってしまうので効率が落ちます。
私はこの間隔を20分に設定しています。
“Customize>Preferences…(カスタマイズ>基本設定)”から基本設定を出して、”File”タブを開きます。
Auto Backup(自動バックアップ)領域の”Backup Interval(minutes)(バックアップ間隔(分))”に任意の分数を入れます。 
オートバックアップは安心しますが、自分でこまめにセーブすることが大事です。
作業の最中にセーブするのでデータが壊れていたということが過去に数回ありました。特にリグなどセットアップ作業中のオートバックアップは信用しないほうがいいです。
オートバックアップは保険です。
ショートカットキーのカスタム
ショートカットのカスタムも人それぞれですが、私はソフトの基本設定のままでほとんどカスタムはしません。
独自のショートカット満載だと人のマシンを操作するときなどに混乱してしまいます。
一点カスタムをしているのはセーブのショートカットです。
“CTRL+S”は多くのソフトで共通ですが、私はこのキーを『保存』から『別名で保存』に変更しています。
理由は保存時に上書きしたくないときは頻繁にあるので、手癖になってしまった”CTRL+S”で上書きのミスを無くすためです。
“Customize>Customize User Interface…(カスタマイズ>ユーザーインターフェースをカスタマイズ)”のKeyboard(キーボード)タブを開きます。
ショートカットを変更したいアクションをリストから探して選択します。『別名で保存』の場合Category(カテゴリー)をFile(ファイル)にすると探しやすいです。
選択したら右の”Remove(除去)”ボタンを押して割り当てられたショートカットを消します。
続いて新しく割り当てたいアクションを選択します。
“Hotkey(ホットキー)”に割り当てたいショートカットキーを入力して”Assign(割り当て)”ボタンを押します。
アクションの右側に割り当てられたことが確認できます。
完了したら”Save…(保存…)”ボタンを押してショートカットファイルを保存します。
保存したショートカットはロードから読み込めます。
『選択範囲を表示』を有効にする
キーフレームの『選択範囲を表示』アニメーション作業で使いやすいので常時有効にしています。
トラックバーを右クリックして”Configure(設定)”の中の”Show Selection Range(選択範囲を表示)”にチェックを入れます。
最後に
ツールのレイアウトなど作業環境は効率に大きく影響するので自分にあった設定があると思います。今回紹介した設定は私のふだんの作業環境なので参考程度にしてもらえたらと思います。
この初期設定は人それぞれだし、モデラーやアニメーターなど作業内容でも差が出ますが、いじりすぎると他のマシンでの作業が出来ないなどの問題が出てくるので出来るだけ最低限にしておくのがベストです。
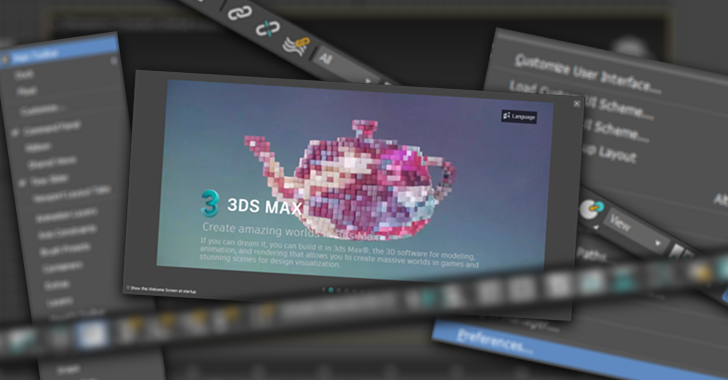










コメントを残す